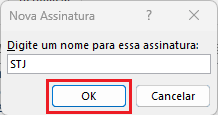STJ - Intranet/STJ - Assinatura de e-mail
Padrão para assinatura de e-mailOrientações GeraisOs modelos de assinatura de e-mail abaixo podem ser copiados e colados. Exemplo 1: Assinatura Secretaria
Exemplo 2: Assinatura Secretaria + Coordenadoria
Exemplo 3: Assinatura Secretaria + Coordenadoria com E-mail
Especificação das fontes utilizadas nas assinaturas Fonte: Calibri (Windows) | Helvetica (Mac) Tamanho 11:(para Nome, Unidade, Cargo) 10 (para Telefone, E-mail)
Passo a passo no OutlookAs orientações abaixo visam auxiliar a inclusão ou alteração de assinatura de e-mail no Outlook. Em caso de dúvidas, procure o SAC no ramal 9393 ou no e-mail [email protected]. Qual versão do Outlook você está utilizando? Outlook do Office 365 (disponibilizado aos servidores) Outlook 2016 (disponibilizado aos estagiários e terceirizados)
1. Acesse o Outlook na Web 2. Clique no ícone de "engrenagem" . Em seguida escolha a última opção, "Exibir todas as configurações do Outlook". 3. Em "Configurações", escolha as opções "E-mail" > "Redigir e responder", para acrescentar uma assinatura. 4. Dê um nome para a assinatura, inserindo-o no campo "Editar nome da assinatura". 5. Copie e cole a assinatura do modelo na janela "Criar e editar assinaturas", fazendo as alterações necessárias. 6. Não se esqueça de clicar no botão "Salvar", para finalizar. 7. Para que a assinatura criada seja inserida automaticamente em todos os seus e-mails, utilize a opção "Selecionar assinaturas padrão", escolhendo essa assinatura para inserção em novas mensagens e em respostas. Não se esqueça de "Salvar". 1. Abra o Outlook instalado no seu computador. 2. Abra um "Novo E-mail". 3. Na janela do novo e-mail, escolha as opções "Inserir" > "Assinatura". 4. Clique em "Novo", para criar uma nova assinatura, ou selecione uma assinatura existente, para edita-la. 5. Copie e cole a assinatura do modelo na janela para "Editar assinatura", fazendo as alterações necessárias. 6. Não se esqueça de clicar no botão "OK", para finalizar. 1. Abra o Outlook instalado no seu computador. 2. No menu "Pagina Inicial", clique no botão "Novo E-mail".
3. Na nova mensagem que será aberta, clique no botão
4. Na tela "Assinaturas e Papel de Carta", clique na aba "Assinatura de E-mail" e , em seguida, no botão "Novo"
5. Na tela "Nova Assinatura" que será aberta, defina um nome para a nova assinatura que será criada (no exemplo: "STJ") e, em seguida, clique no botão "OK"
6. Copie e cole a assinatura do modelo na janela para "Editar assinatura", fazendo as alterações necessárias. 7. Não se esqueça de clicar no botão "OK", para finalizar. |
|||||||
|
Versão 1.1.0 de 19/04/2022 13:30 (3).
|
|||||||